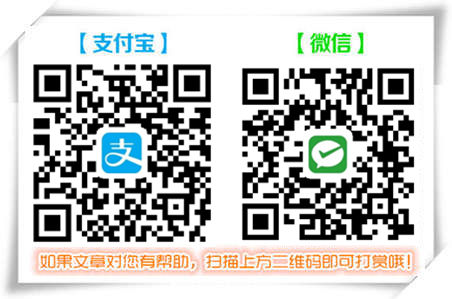电脑店U盘装系统综合教程
首选推荐工具:电脑店智能快速装机PE版
电脑店一键智能快速装机助手支持GHO ISO WIM文件智能安装系统,一键操作快速便捷,系统安装文件自动检测、自动识别、自动挂载、自动提取,安装完成后针对Windows版本自动进行启动引导修复。强大的智能备份和还原系统功能将会是您得力的装机伴侣。
---------------------------------------------------------------------------------------------------------
如果使用电脑店智能快速装机PE版请忽略新手必看部分!
不用关心什么GHO ISO WIM ESD等等,电脑店智能快速装机PE版会帮您搞定一切。
新手必看:系统文件一般有二种格式:ISO格式和GHO格式。ISO格式又分为原版系统和GHOST封装系统二种。ISO文件内含有大于600M【精简版系统体积可能稍小】以上的GHO文件的,是GHOST封装系统,PE里的电脑店智能装机PE版软件可以直接支持还原安装。如果解压后没有符合条件的GHO文件的是原版ISO格式系统。
---------------------------------------------------------------------------------------------------------
=============================================
主要步骤:
第一步:制作前的软件、硬件准备
第二步:用电脑店U盘启动制作工具制作启动U盘
第三步:下载您需要的gho系统文件并复制到U盘中
第四步:进入BIOS设置U盘启动顺序
第五步:用U盘启动快速安装系统
=============================================
以微软原版Win10系统为例,本方法也同样适用于二次封装的GHOST打包的系统。
第一步:制作前的软件、硬件准备
1、U盘一个(建议使用4G以上U盘)
2、下载电脑店U盘装系统软件:电脑店U盘装系统工具下载主页
第二步: 用电脑店U盘启动制作工具制作启动U盘
当提示制作完成时安全删除您的U盘并重新插拔U盘即可完成启动U盘的制作。



第三步:复制下载好的Windows系统镜像到U盘。
如果您只是重装系统盘不需要格式化电脑上的其它分区,也可以把下载好的Windows系统镜像放在硬盘系统分区[通常为C盘]之外的分区中。

第四步:进入BIOS设置U盘启动顺序,用U盘启动电脑进入PE系统。
电脑启动时按“del”或“F8”键进入BIOS设置具体设置请参阅 【设置U盘启动教程】

第五步: 打开PE桌面上的[电脑店智能快速装机PE版
①选择系统镜像文件,等待自动识别和挂载后再次选择系统版本。
②选择需要安装系统的分区。[可以根据分区容量格式信息来判断分区]
③点击执行按钮等待系统安装完成后重启拔掉U盘。
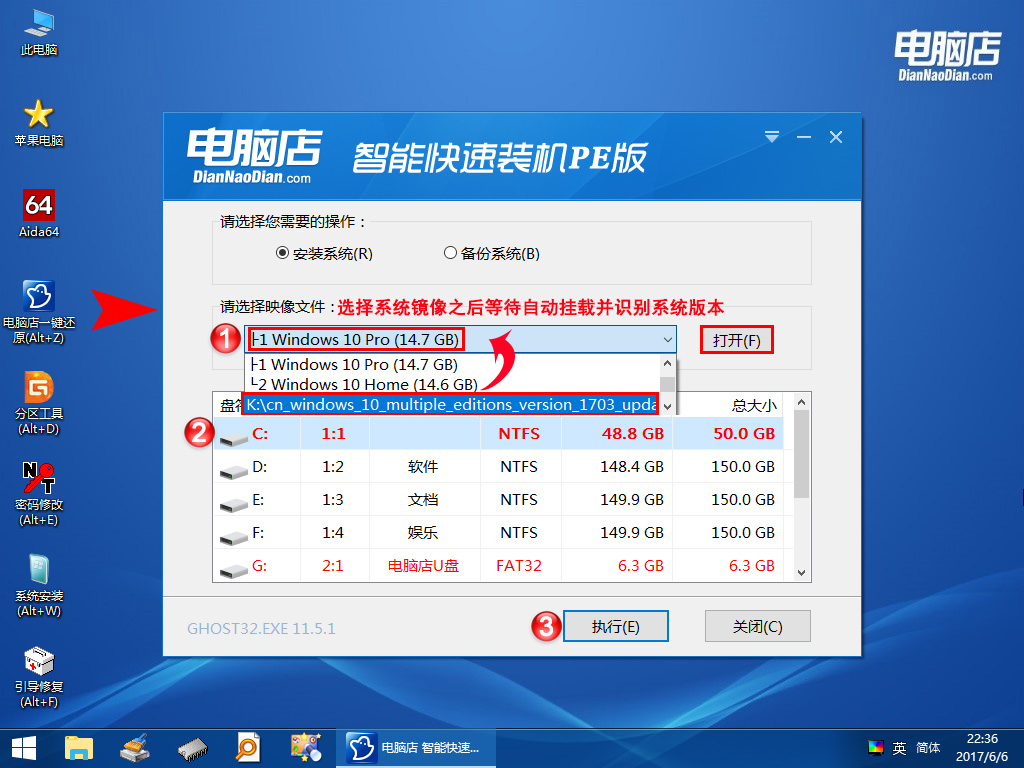
联系我们:请添加一下我的微信号:扫描二维码
 ,公众号:1757518267
,公众号:1757518267温馨提示:文章内容系作者个人观点,不代表舒云天下对观点赞同或支持。
版权声明:本文为转载文章,来源于 u.diannaodian.com ,版权归原作者所有,欢迎分享本文,转载请保留出处!